July 2019 update:
I have since moved to neovim for all my Linux/OSX work, and I’m very happy with it. The information here is probably very outdated, but I’m leaving it here for posterity
You can see my neovim configuration in my dotfiles
Earlier this year I joined Mainframe as a backend engineer. I didn’t do any real development in elixir before and I wanted to become productive with it ASAP. When it comes to elixir there were some good books to help me understand it better, but I also needed an editor or and IDE that would give me the necessary tools without getting in my way.
Here’s a list of criteria I had for my editor:
- Erlang and Elixir syntax highlighting (duh)
- good in-project search
- vi(m) keybindings
- code completion
- “go to source”
- “go to documentation”
- tabbed editing and project tree view
- integration with tests (optional)
Before I used mostly IntelliJ IDEs with their vim plugin and Visual Studio with its vim plugin for .NET development, but IDEA didn’t seem to be working too well with Elixir yet. I tried sublime with some plugins, but I couldn’t get its elixir support to work either and its plugin system felt a little clunky.
I gave Atom a try and I’m glad I did.
Useful plugins
TL;DR: You might want some plugins. Use sync-settings and use my saved settings to have Atom set up exactly as I have.
While Atom is a great general-purpose editor out of the box, it really shines if you adapt it to your needs using plugins. Unlike some other editors out there, the plugins are all in one central repository and can be easily installed and purged from within Atom interface, without messing with any config files or cryptic commands.
Some of them are no brainers:
- language-elixir - elixir syntax support
- language-erlang - Erlang syntax support
- atom-elixir - elixir autocomplete, go to definition, documentation, …
- sync-settings - keeps all your configuration and installed plugins backed up to Gist and synced between machines. My settings backup available here.
- minimap, minimap-find-and-replace, minimap-git-diff - minimap and some useful extensions for it.
- vim-mode, ex-mode - vim emulation.
Honorable mentions
git-diff-details
Marks edited/inserted/deleted lines to be committed and the modified files themselves in the tree view.
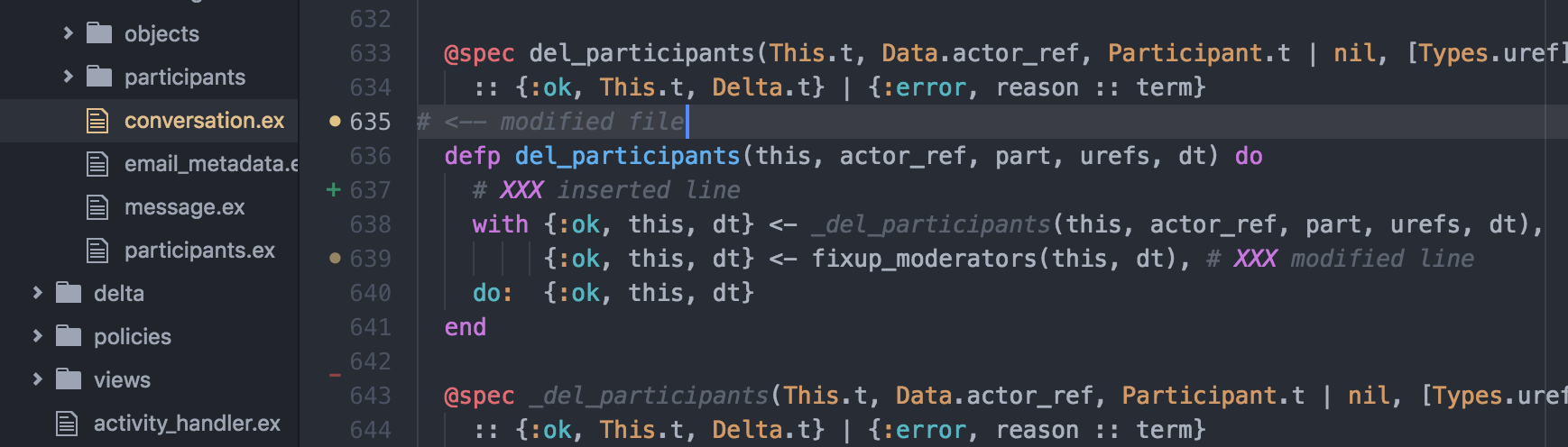
Great for keeping track of your changes and making sure there’s no weird leftovers for when you do commit.
process-palette
While very simple, helps turn Atom into an IDE. Enables you to create console based tasks to be run in an
Atom pane. The tasks can be context aware (for example you can pass path to the current file as an argument),
can be integrated with Atom notifications and can make all path/to/file.ext:line references clickable.
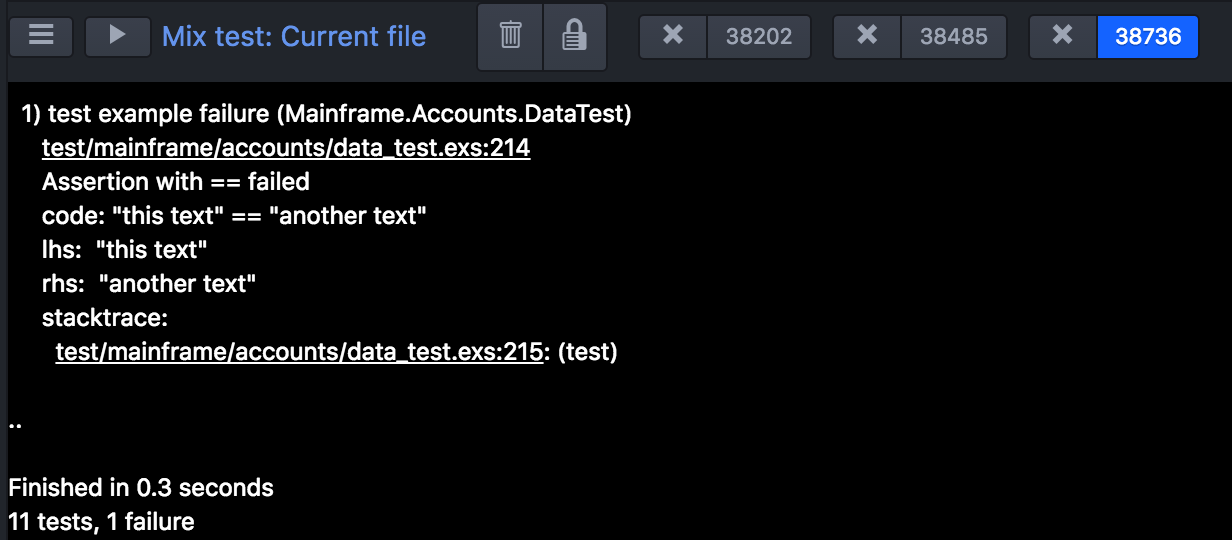
I set it up to run elixir tests in the project (either all or a subset) and recompile the whole project and show generated warnings.
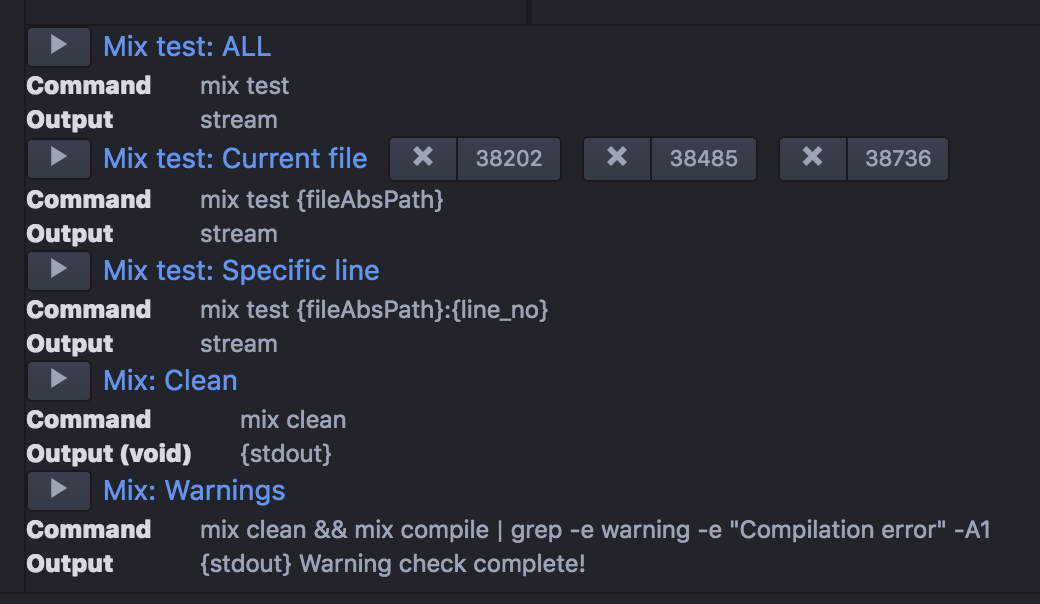
todo-show
Enables you to bring up a table with all TODOs in the project, with filtering/search.
highlight-line
Highlights the line the cursor is in.
highlight-selected
Double-clicking a word in the code highlights it the whole file. Helps spot typos, track where a variable was bound, makes delicious coffee.
Most used shortcuts
While most plugins are ready to be used out of the box, they can be configured in their settings. I remapped some of my most used shortcuts to be more easily accessible. The shortcuts can be viewed and edited in Settings -> Keybindings.
Here’s a list of shortcuts I find myself using the most:
| Original shortcut | Custom shortcut | Description |
|---|---|---|
shift-cmd-p |
cmd-l |
Command Palette - a all in one search field for all Atom commands - built-in and custom likewise. |
cmd-t |
Fuzzy Finder - toggle file finder. Go to any file in the project, with fuzzy name search. | |
alt-g down |
alt-j |
git-diff:move-to-next-diff - move to next modified line in the file |
alt-g up |
alt-k |
git-diff:move-to-previous-diff - move to next modified line in the file |
cmd-r |
Symbols View - a fuzzy search accross all functions and macros in the current file | |
cmd-k cmd-n |
cmd-k |
Focus next pane. Useful for going mouseless most of the time. |
cmd-/ |
(un)comment out current line, regardless of the language |
There’s some commands that I still use all of the time but I didn’t feel like creating and learning
shortcuts for them was worth it. All those can easily be reached by using Command Palette - I just hit cmd-l and
some part of the command description. This way cmd-l -> mix file -> enter runs the tests in currently open file
(provided by Process Palette):
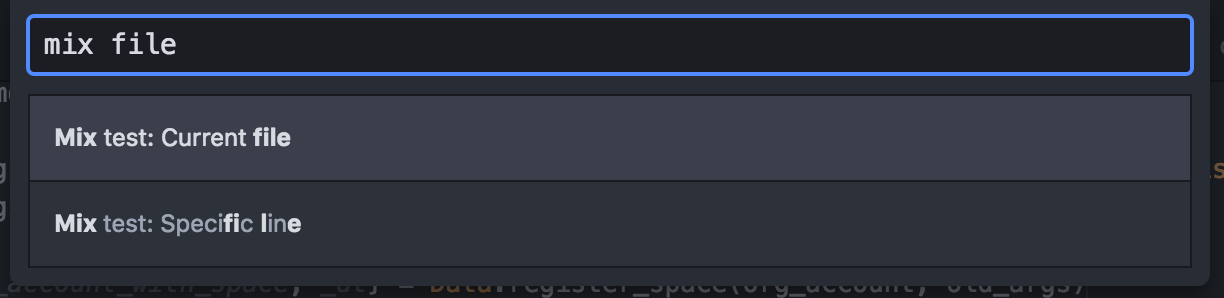
Some other commands are: Sync Settings: Backup, Grammar Selector: Show (for enabling code highlighting in files not saved to disk) or Todo Show: Find In Project.